Trabajar con Excel en Business Central
Buenas!
En este post os mostraré de qué forma se relaciona Excel con Business Central y todas las funcionalidades que ofrecen:
- Copiar y pegar filas en tablas
- Abrir en Excel
- Editar en Excel
- Analizar (tablas dinámicas)
- Exportar tabla completa
Copiar y pegar filas en tablas
En las tablas de Business Central podemos tanto copiar como pegar contenido directamente. Para ello seleccionamos la línea/s que queramos y pulsamos Ctrl+C, ahora podemos pegar estas filas tanto en una tabla en Business Central (Ojo! siempre que tenga la misma estructura) como en una hoja de Excel.
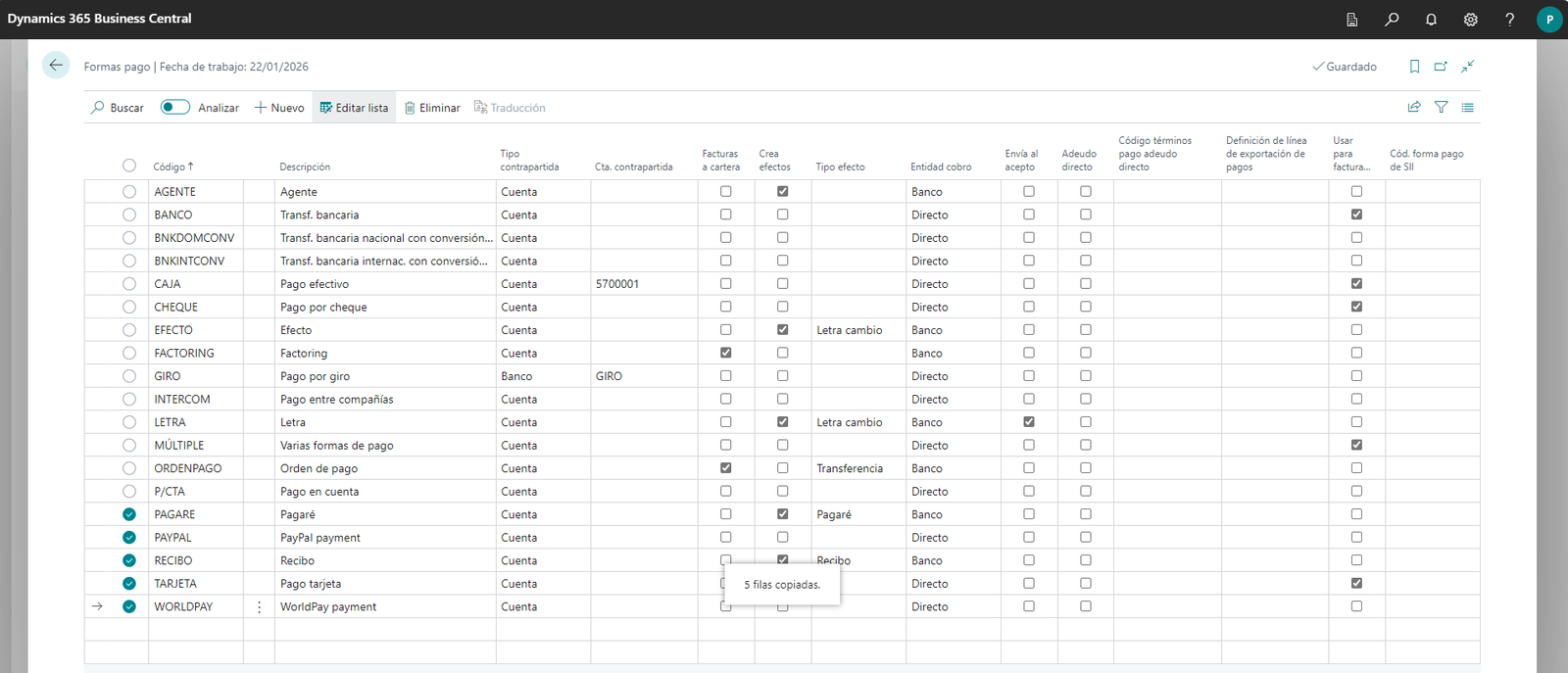
De la misma manera podemos pegar filas, primero crearemos una nueva fila en blanco abajo del todo y pulsamos en el campo que esté situado más a la izquierda. Aquí podemos tanto pegar con el click derecho del ratón y Pegar como con Ctrl+V.

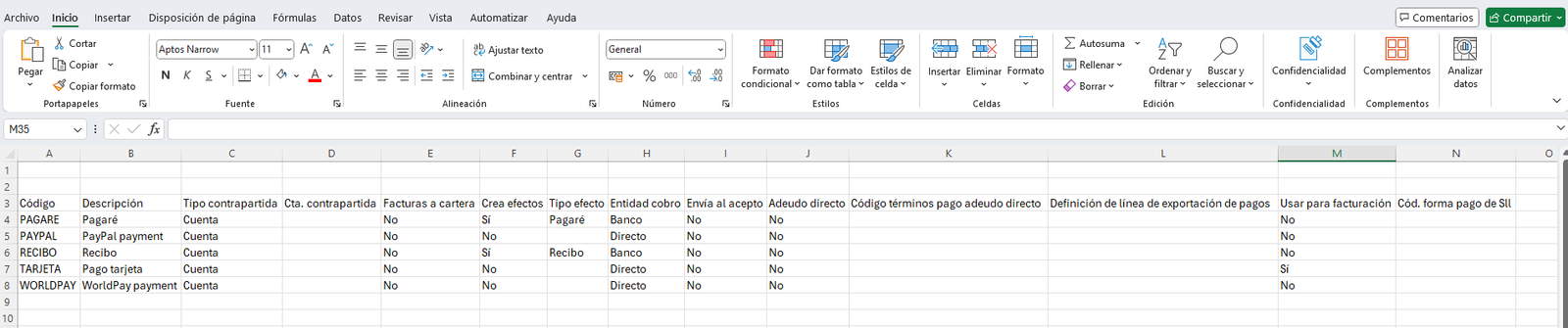
Es muy importante tener en cuenta que todo lo que copiemos y peguemos tiene que tener la misma estructura de campos, ya que en el caso de que no lo tenga, el sistema nos mostrará un error. No podemos copiar/pegar filas desde otro sitio que no sea la primera columna, es decir, no podremos nunca pegar desde, por ejemplo, la cuarta columna, siempre deberemos de empezar desde la primera.
Shortcut tips:
– Seleccionar todas las filas de la tabla – Ctrl+A
– Borrar las filas seleccionadas – Ctrl+Suprimir
Abrir en Excel
Mediante esta acción situada arriba a la derecha de las tablas en Business Central podemos exportar directamente a Excel una tabla con los campos y datos correspondientes.

Hay que tener en cuenta que únicamente se exporta lo que esté mostrado en pantalla, es decir, si tenemos filtrada la tabla también se exportará filtrada. Señalar que solo se llevará a Excel los campos que estén mostrados en pantalla, si queremos añadir más deberemos usar la acción de Personalizar.
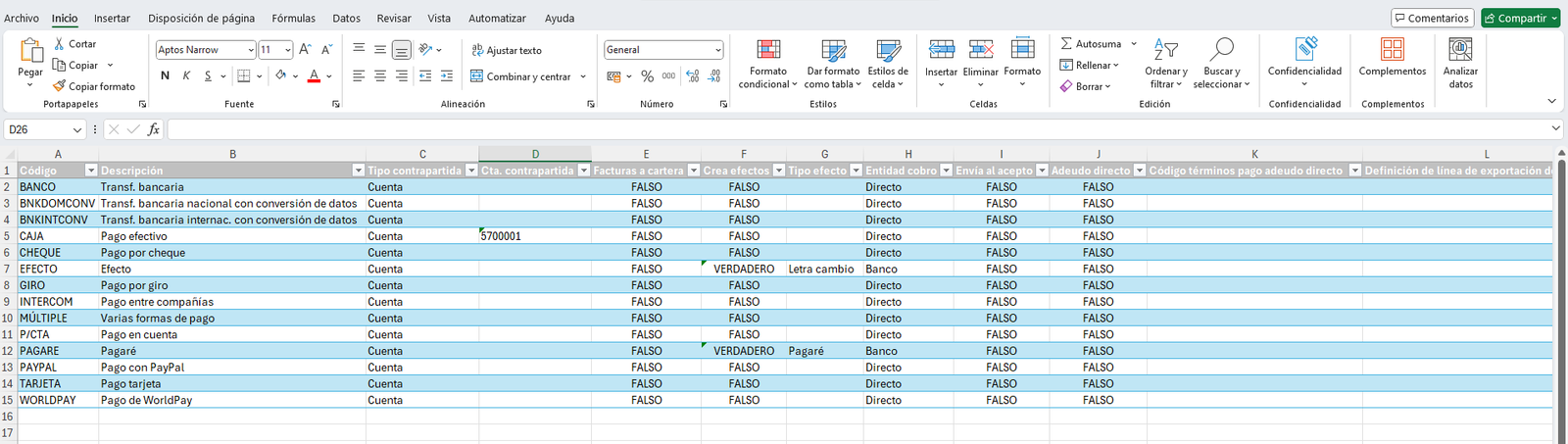
Esta opción nos ofrece una ventaja muy interesante, y es la capacidad de exportar datos calculados, es decir, campos que se calculan en el momento de abrir la página, no están almacenados en la tabla. Por ejemplo, el Saldo en el listado de Clientes.
Editar en Excel
Esta opción se incluye a partir de la versión 23 en Business Central. Con esta nueva funcionalidad podemos exportar la tabla al igual que en Ver en Excel, pero además podremos modificar datos y publicar los cambios en Business Central directamente desde el Excel.

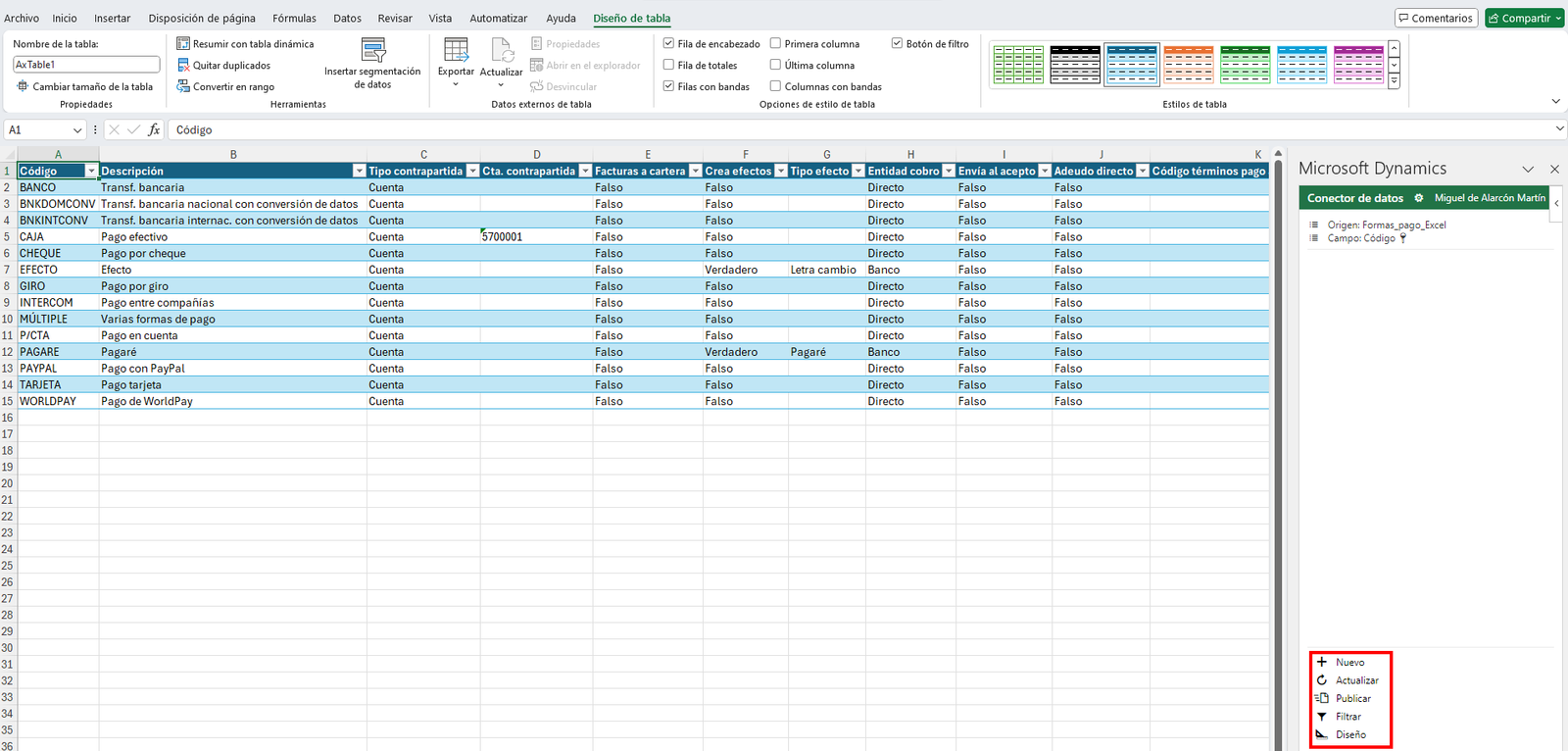
Como vemos en la imagen superior, en la parte derecha del Excel nos aparece una ventana donde gestionaremos la integración con Business Central. Nos centraremos en las siguientes acciones:
Actualizar. Sirve para actualizar el Excel con los datos que se encuentran en Business Central en ese momento, ya que los datos contenidos en este Excel únicamente se actualizan con esta acción o cerrándolo y abriéndolo de nuevo.
Diseño. A través de esta herramienta podemos añadir/excluir campos directamente, sin tener que modificarlos en Business Central. Pulsando sobre Diseño > Lápiz nos aparece una nueva pantalla de personalización. En ella podemos seleccionar los Campos disponibles (campos de la tabla que podemos editar pero que no están incluidos en este Excel) y agregarlos a nuestra hoja.
Una vez terminado el diseño le damos a Actualizar. Es importante en primer lugar realizar el Diseño y a posteriori el tratamiento de datos, ya que cuando actualizamos vamos a pisar cualquier modificación que hayamos hecho en nuestra hoja con los datos de Business Central.
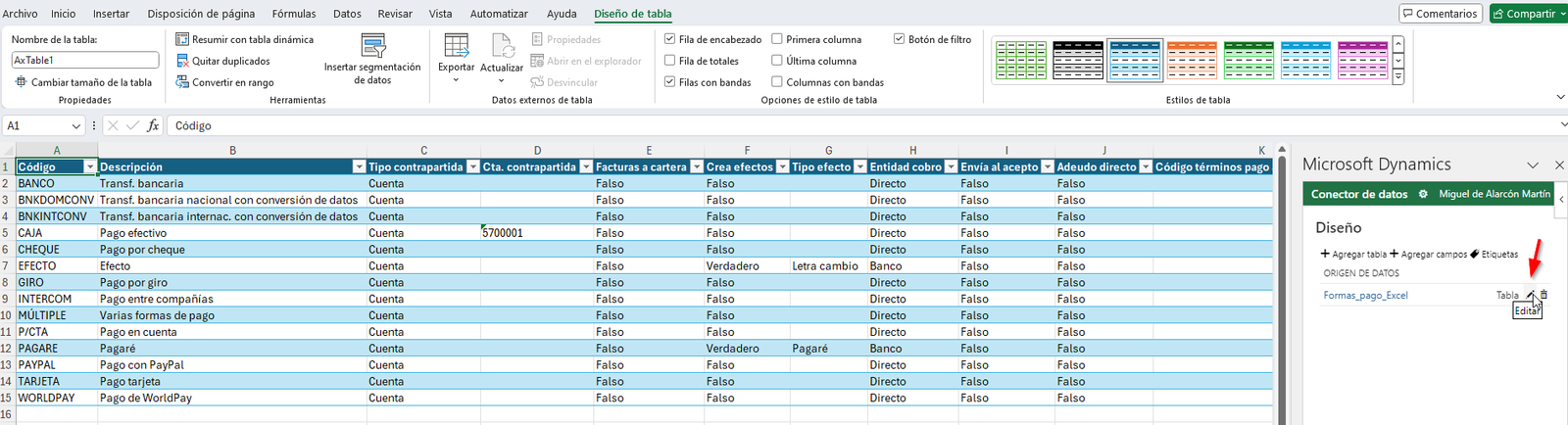
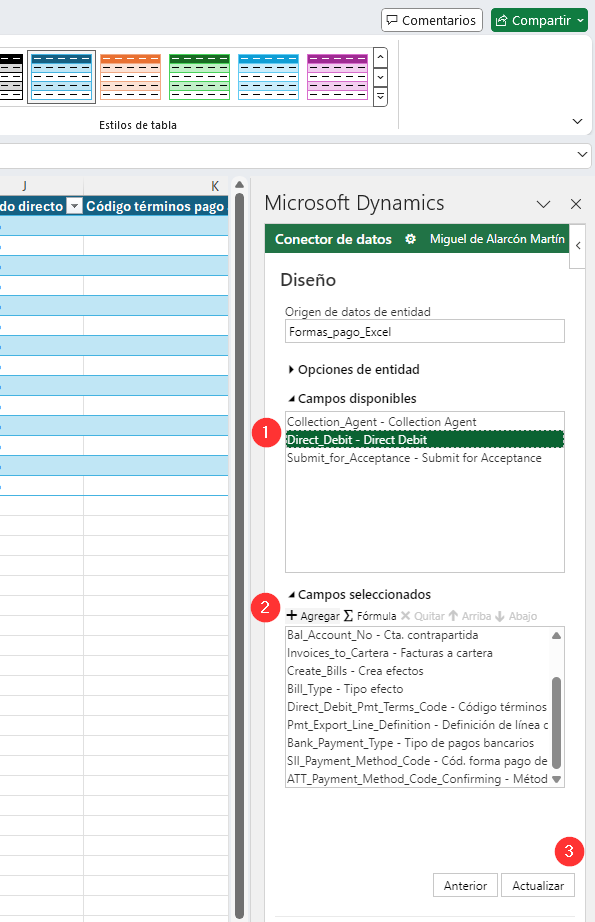
Publicar. Una vez que ya hemos modificado los datos correspondientes pulsaremos en este botón para publicar directamente en Business Central. Aquí pueden surgir dos situaciones, que la publicación sea satisfactoria, de manera que los datos se han insertado correctamente en la BBDD, o que esta publicación de errores como en la imagen inferior:
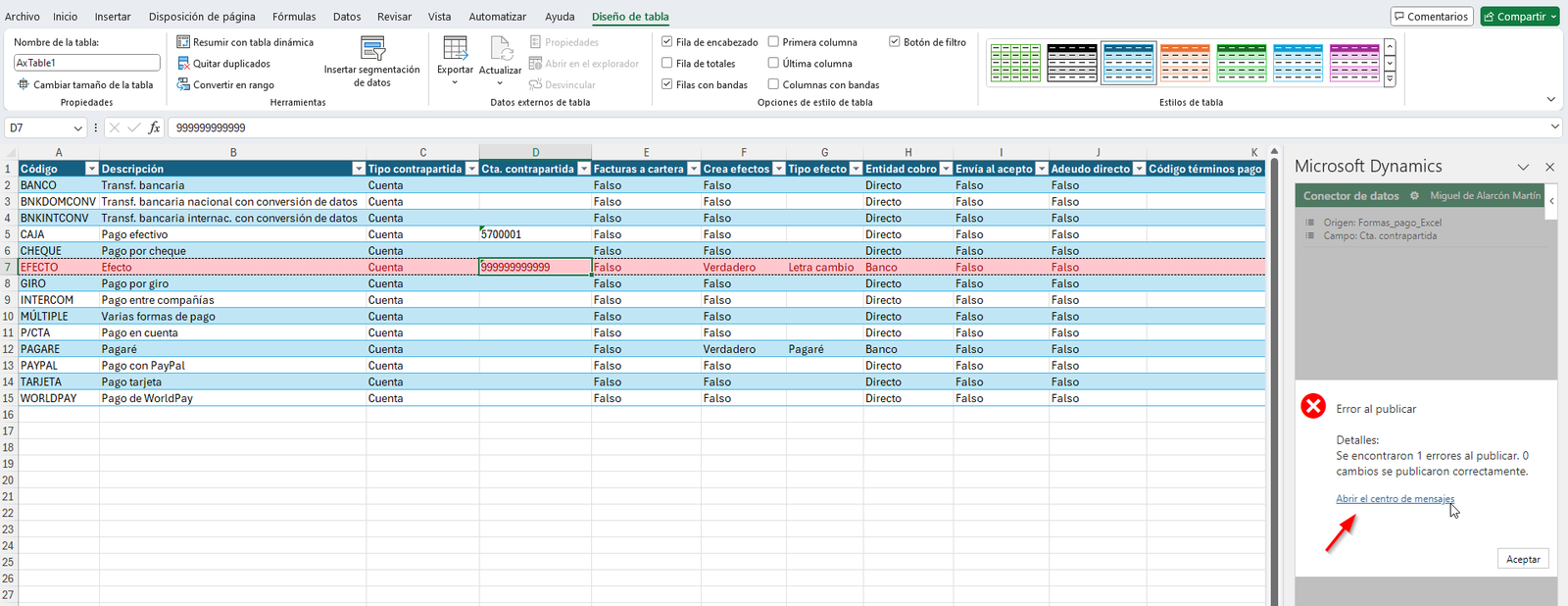
Los mensajes de error proporcionados son los mismos que te muestra Business Central, si intentas meter ese registro en la tabla a mano, por lo que deberemos de leer atentamente el mensaje y corregir aquellos datos que sean incorrectos. Una vez que estos errores estén subsanados volveremos a publicar.
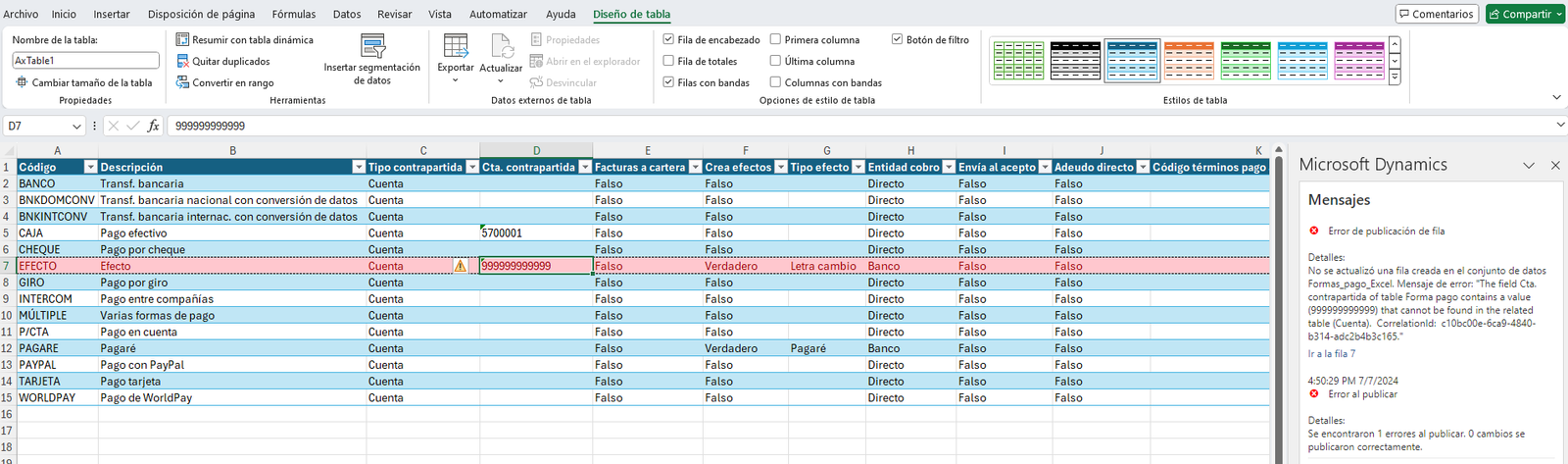
En este caso el error que nos muestra es que no encuentra la cuenta 9999999999 en las cuentas existentes en Business Central.
Limitaciones:
– Esta acción no está disponible para todas las tablas en Business Central
– Únicamente podemos exportar con Editar en Excel hasta 100 columnas cuando tenemos integrado también OneDrive en Business Central
– Cuando intentamos publicar una tabla con gran cantidad de registros la publicación desde Excel puede llegar a tardar varios minutos
Analizar
Esta opción se incluye a partir de la versión 23 en Business Central. Con esta nueva funcionalidad podemos trabajar una tabla directamente en Business Central de la misma forma que utilizamos una tabla dinámica en Excel.

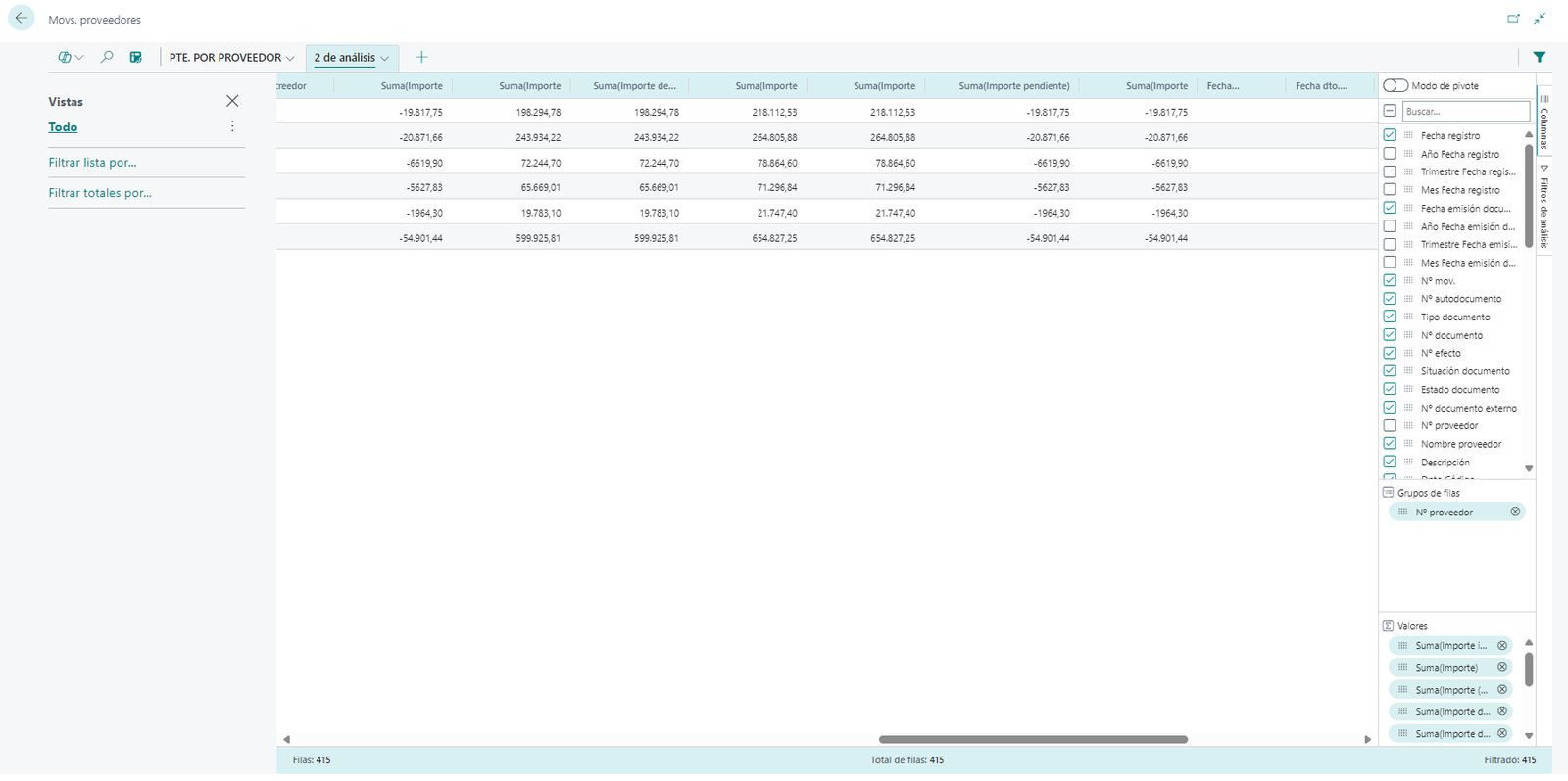
En este ejemplo hemos agrupado por proveedor, sacando el Importe pendiente de cada uno de ellos y el global.
Además, podemos guardar estas vistas y hacer las consultas cada vez que accedamos a ella:

Gracias a esta herramienta podemos extraer información sin tener que recurrir a diseñar nuevos informes.
Exportar tabla completa
En primer lugar, he de advertir las posibles consecuencias de utilizar esta funcionalidad. Los Paquetes de configuración en Business Central son una herramienta tan potente como peligrosa, ya que si se utiliza sin conocimiento podemos llegar a pérdida/modificaciones de datos enormes. En otro post explicaré a fondo esta funcionalidad de forma que podáis utilizarla con seguridad.
Como sabéis, las tablas mostradas en las páginas de Business Central no muestran todos los campos de la tabla, por lo que si queremos obtener los datos completos debemos de utilizar esta funcionalidad. También es recomendable si queremos obtener datos de forma masiva, ya que el tiempo que tarda en exportar los datos es inferior a Abrir en Excel. Además, podemos descargar varias tablas a la vez.

Primero crearemos un paquete de configuración, rellenando los siguientes campos en la cabecera:
– Código: el que queráis
– Idioma: 1034 es el Español
– Excluir tablas de configuración = Si
En las líneas,
– Id. Tabla: aquí seleccionamos la tabla que queramos exportar. Podemos crear tantas líneas como queramos, incluyendo en cada una de ellas una tabla diferente
– Dimensiones como columnas = Si (en el caso de que queráis exportar también las dimensiones asociadas)
Acciones de líneas:
– Campos: aquí podemos inlcuir/excluir los campos que queramos
– Filtros: para añadir filtros a la tabla que exportamos
Estas acciones de línea solo afectan a la línea en la que nos encontremos al pulsar en estas acciones.

Una vez ya tengamos las tablas, filtros y campos que queremos le damos a la acción de cabecera Exportar en Excel, la cual nos descargará un fichero con una tabla en cada hoja del Excel.
Limitaciones:
No genera datos en los campos calculados. Ejemplo, el Importe pendiente en los Movimientos de proveedor no lo exporta.
Espero que os sirva!
Saludos

Gracias por este post, andaba buscando un poco de info para tratar el tema de los excels y aquí lo encontré de forma clara.
Gran trabajo!!!!